2022. 6. 20. 12:59ㆍ카테고리 없음

제가 사용하는 아이폰에서
가장 유용한 기능은 역시 화면녹화가
아닐까 싶은데요.
처음에 어디서 설정해야되는지
모르시는 분들이 조금 계셔서
아주 간단하게
아이폰 화면녹화
설정부터 녹화까지
알려드리겠습니다!
블로그나 유튜브를 하시는 분들이라면
알고있으면 도움될 기능이라고 생각합니다.
저는 친구에게 재밌는 글을 보내줄 때
화면 녹화기능을 이용해서 보내주고,
흥미있는 내용들이나 공부할 내용을 찾으면
메모보다는 간편히 녹화를 이용해서 저장하는 편이에요.
저도 포스팅을 위해 녹화하던 도중
마이크를 키면
에어팟 소리까지 녹음이 되는걸 처음 알았습니다.
에어팟으로 노래 들으면서
녹화해보다가 깜짝! 놀랐습니다 ^^
그럼 오늘도

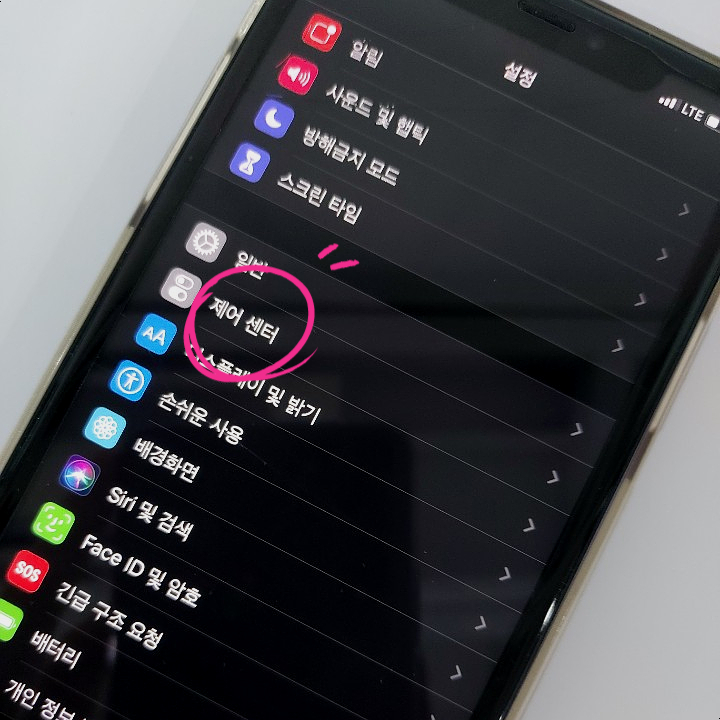
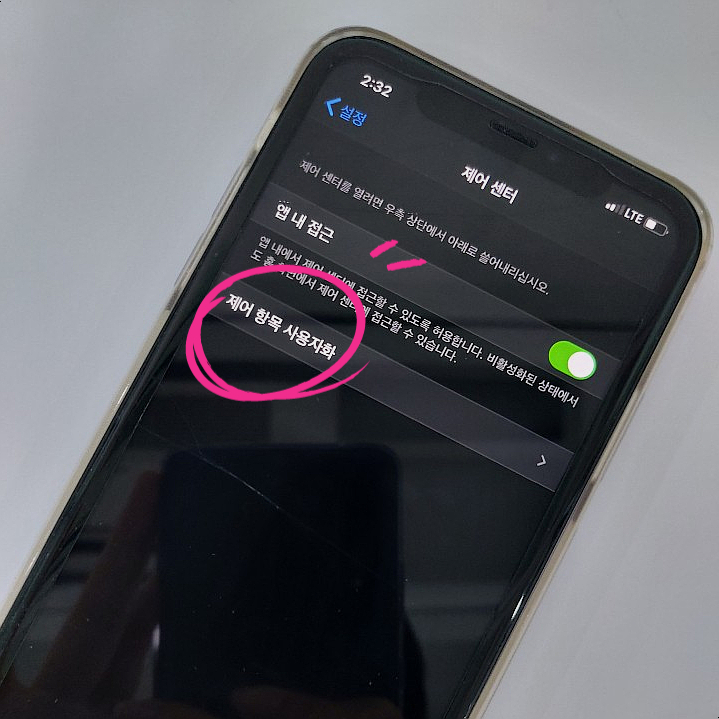
먼저 상단바에 아이폰 화면녹화 아이콘을 만들어 주기위해서
설정에 들어간 후 제어 센터에 들어갑니다.
'제어 항목 사용자화'를 선택해주면 반은 끝났습니다.
처음부터 설정 되어있는 경우가 많아서
이 부분 또한 생략할 수 있습니다.
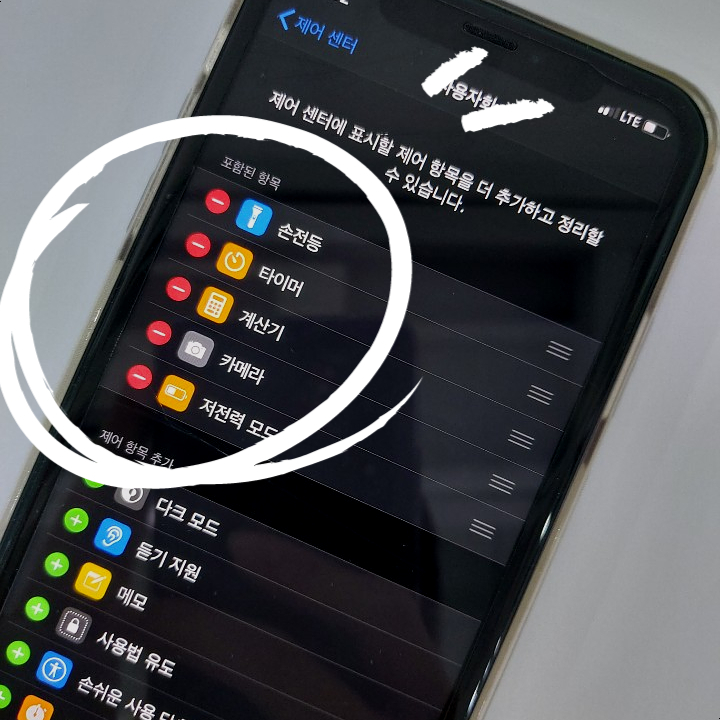

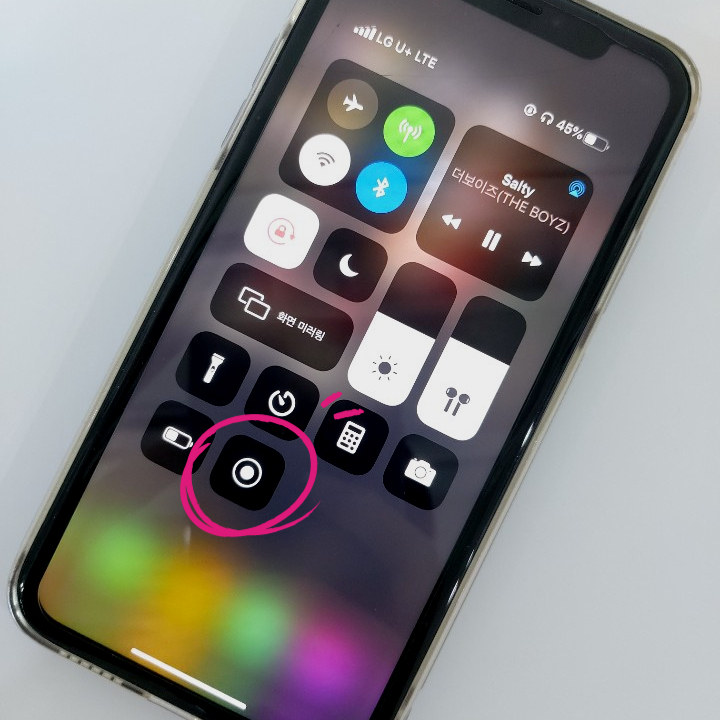
아이폰11 처음 구매시 저는 자동으로 설정되어 있었지만
설정이 되어있지 않으신 분들은
'포함된 항목'에 '화면 기록'을 추가해주시면 됩니다.
화면기록 이외에도 자주 쓸만한 기능이 있으시다면
이왕에 함께 추가해줍시다.
설정해주시고 상단바를 내리면 바로 적용된 것이 보인답니다.
외눈박이 같이 생긴 아이콘입니다.

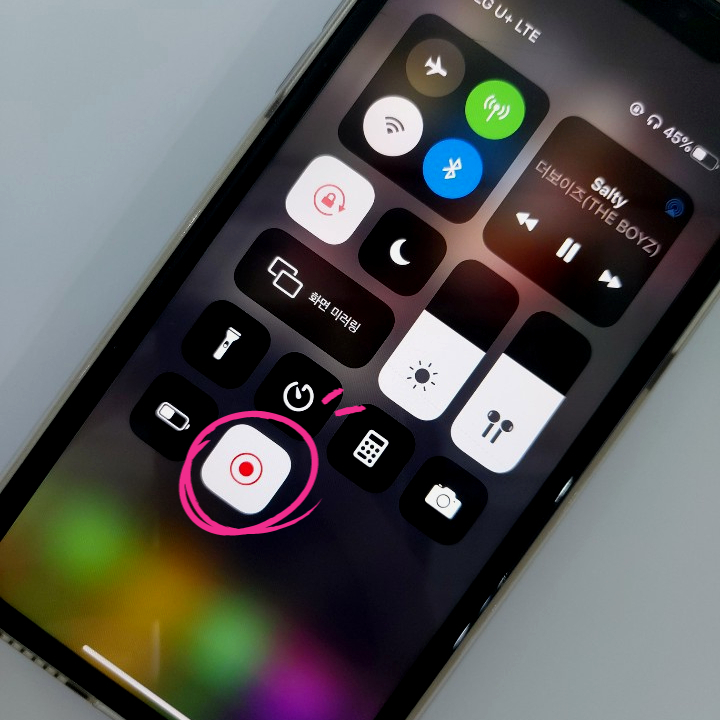
버튼을 터치하면 3 2 1 숫자가 바뀌면서
빨갛게 변합니다. 그럼 녹화가 시작되는데요.
녹화가 시작되기 전에 상단바를
휘리릭 빨리 위로 올려주세요.


제대로 녹화를 하기전에!
그냥 화면 녹화를 하면 소리가 녹음되지 않습니다.
음악을 키고 녹화할 때나 동영상을 녹화할 때나
소리가 담기지 않는 것인데요.
이럴 땐 아이콘을 터치하면 이 화면이 뜹니다!
터치해서 마이크를 켜줍시다.
반대로 소리가 녹음되기 원하지 않으신다면,
꺼주시면 됩니다.
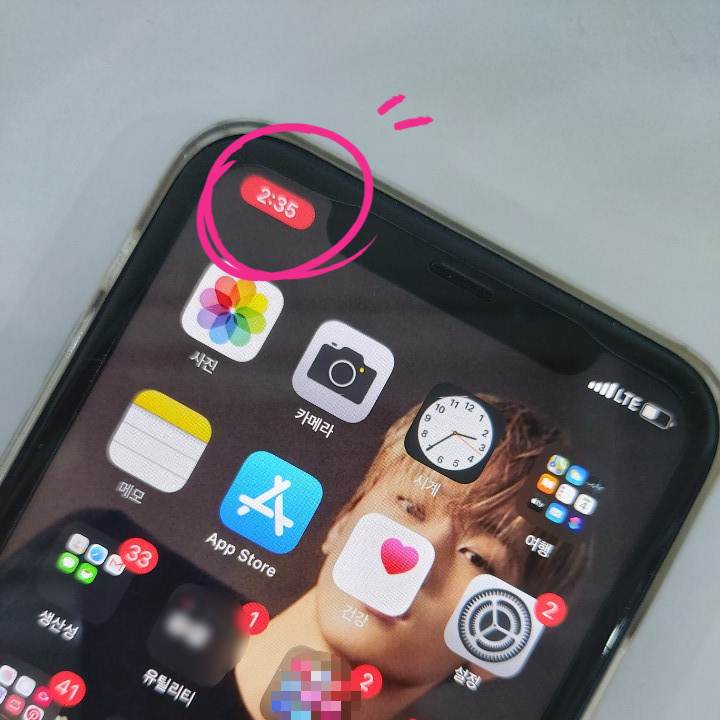
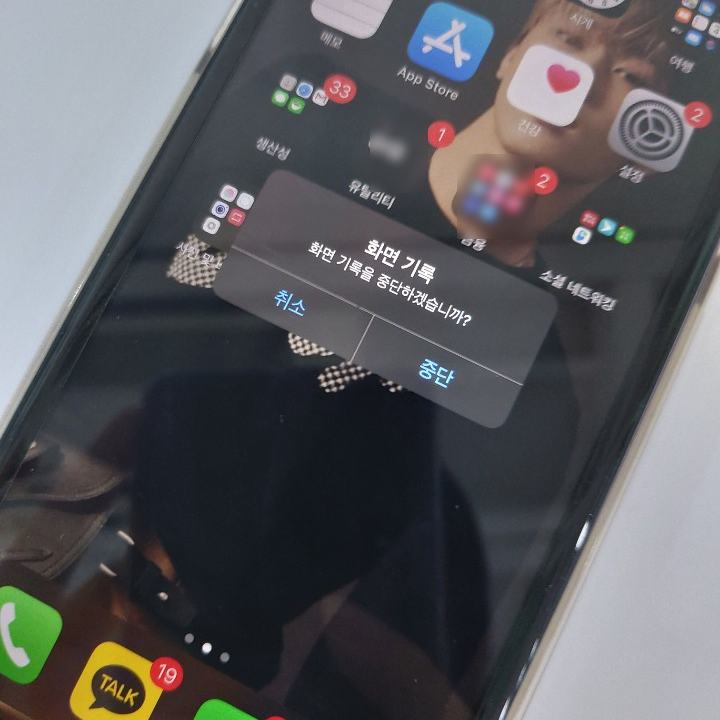
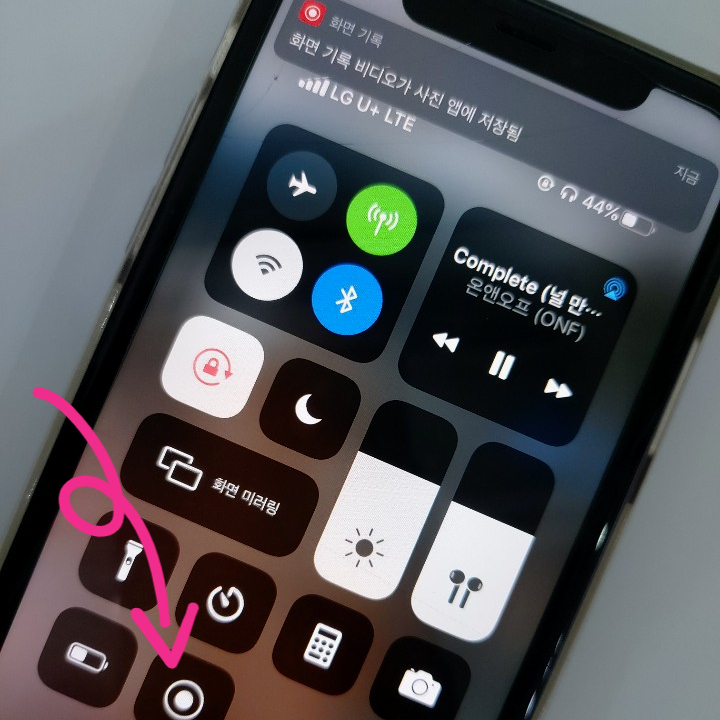
화면 녹화 시엔 왼쪽 시계부분이 빨갛게 변하는데요.
녹화를 중단 혹은 저장하고 싶으시다면
빨간 부분을 다시 터치해주시면 간단하게 저장이 완료됩니다.
혹은 스크롤을 내려서 외눈박이 아이콘을 터치해줘도
동영상이 저장이 됩니다.
편하신 방법대로 하시면 되겠습니다.
스크롤을 내려서 저장하면
스크롤을 내리는 것 까지 찍히기 때문에...
저 또한 몰랐던 사실인데
에어팟을 키고 녹화를 하게되면
에어팟 음질이 낮아지며 에어팟에 재생되고 있는
음악까지도 녹음이 된다는 것 입니다.
위 동영상도 에어팟을 낀 상태였는데
녹음이 됐습니다.