핸드폰 녹음기능에 대해 알아보도록 하겠습니다. 아이폰과 갤럭시 두 가지 기종 각각 방법을 보여드리려고 하는데요. 보통 기기에 녹음 어플이 기본 내장되어 있지만 그렇지 않은 경우 어플 설치를 통해 녹음을 간단하게 할 수 있습니다. 강의를 들을 때, 혹은 손을 쓸 수 없는데 급히 메모할 일이 있다면 녹음 기능을 활용해보세요.
아이폰 녹음

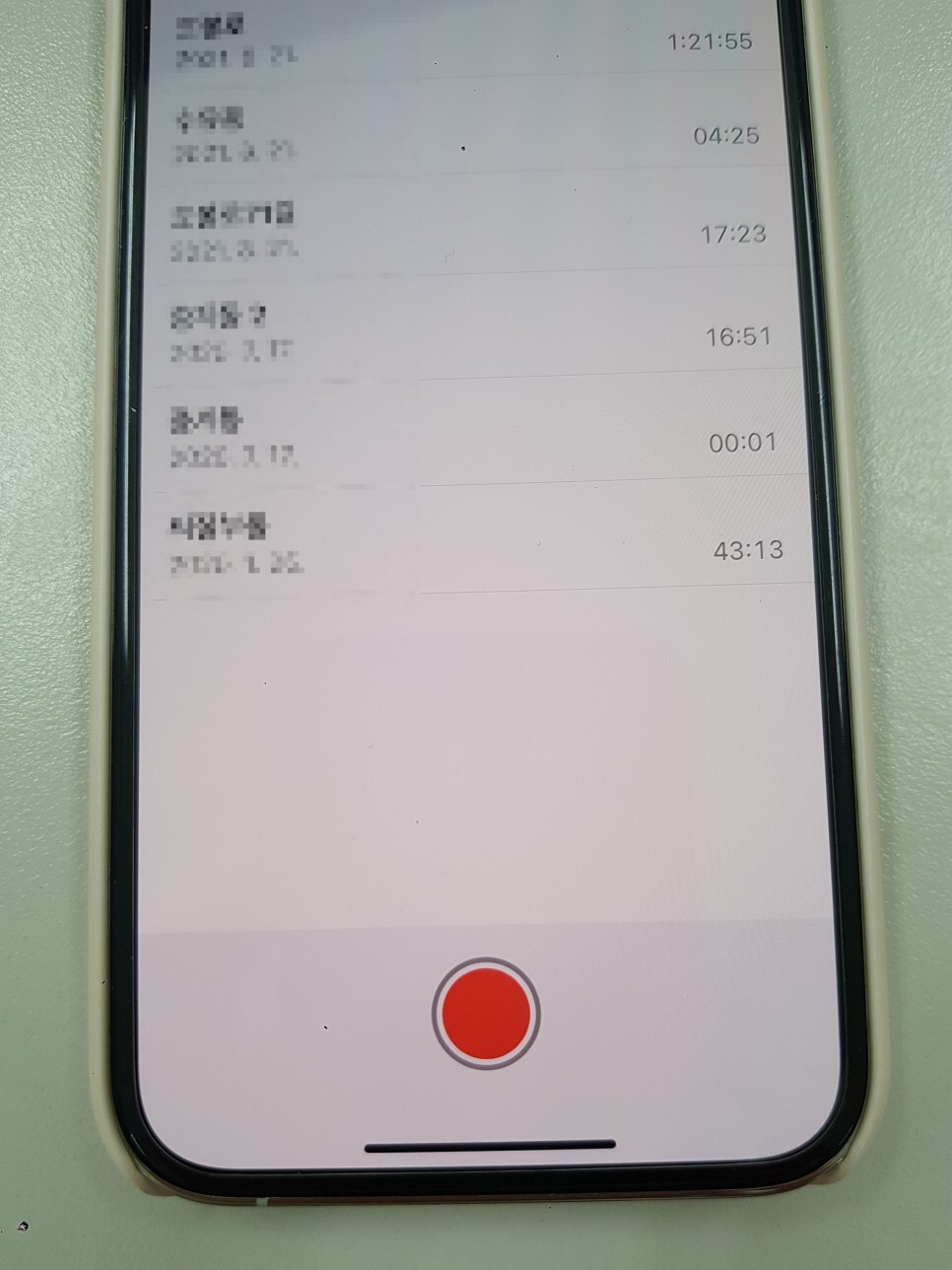
먼저 휴대폰 녹음기능 중 아이폰 먼저 알아보겠습니다. 아이폰은 음성 메모라는 기본 어플이 설치되어 있습니다. 어플 아이콘을 눌러 들어가면 오른쪽 사진처럼 지금까지 녹음된 파일이 나타납니다. (녹음 파일이 없는 경우 당연히 아무것도 없겠죠) 그리고 하단 중앙의 빨간 원 모양 버튼을 눌러 새롭게 녹음을 할 수 있습니다.
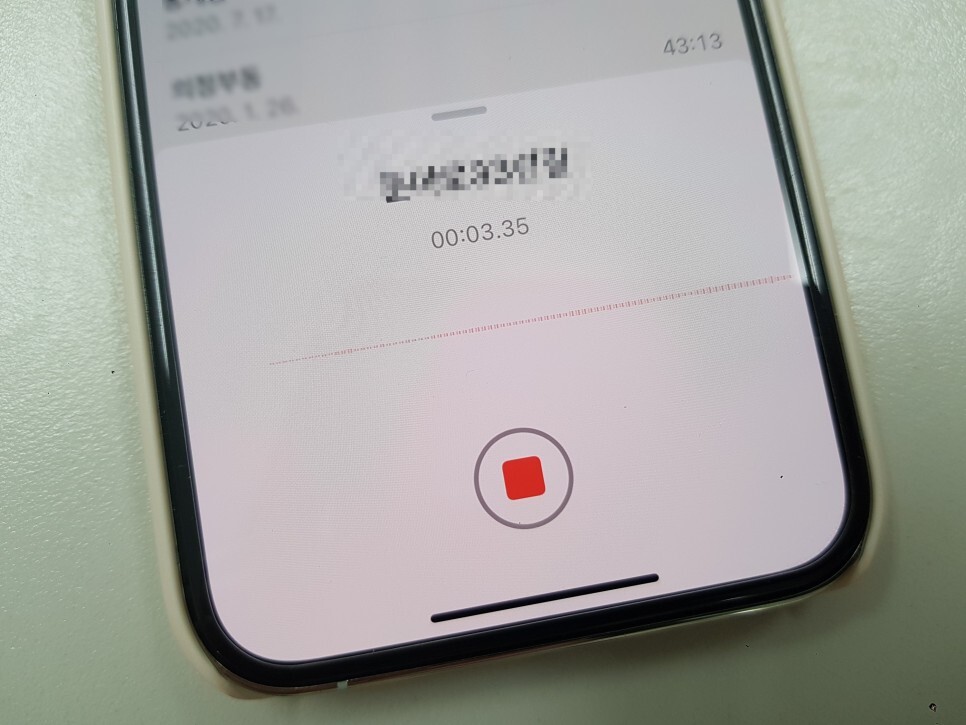
녹음 버튼을 누르면 이렇게 아이콘이 바뀌면서 바로 녹음이 시작됩니다. 파일명은 녹음이 진행되고 있는 위치로 자동 설정됩니다.
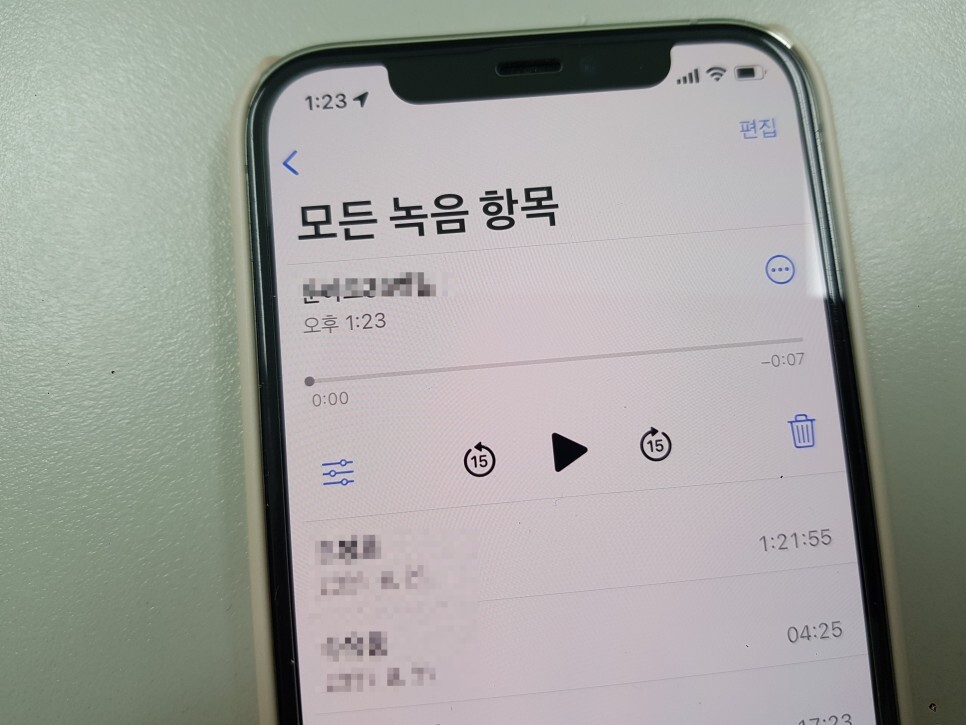
다시 녹음 버튼을 누르면 이렇게 녹음이 완료되면서, 새로운 파일이 상단에 나타납니다. 바로 재생버튼을 눌러 다시 들어볼 수도 있고, 맨 왼쪽 버튼을 눌러 편집을 할 수도 있습니다. 빨리감기, 되감기 가능하며 휴지통 아이콘을 눌러 삭제할 수도 있습니다.
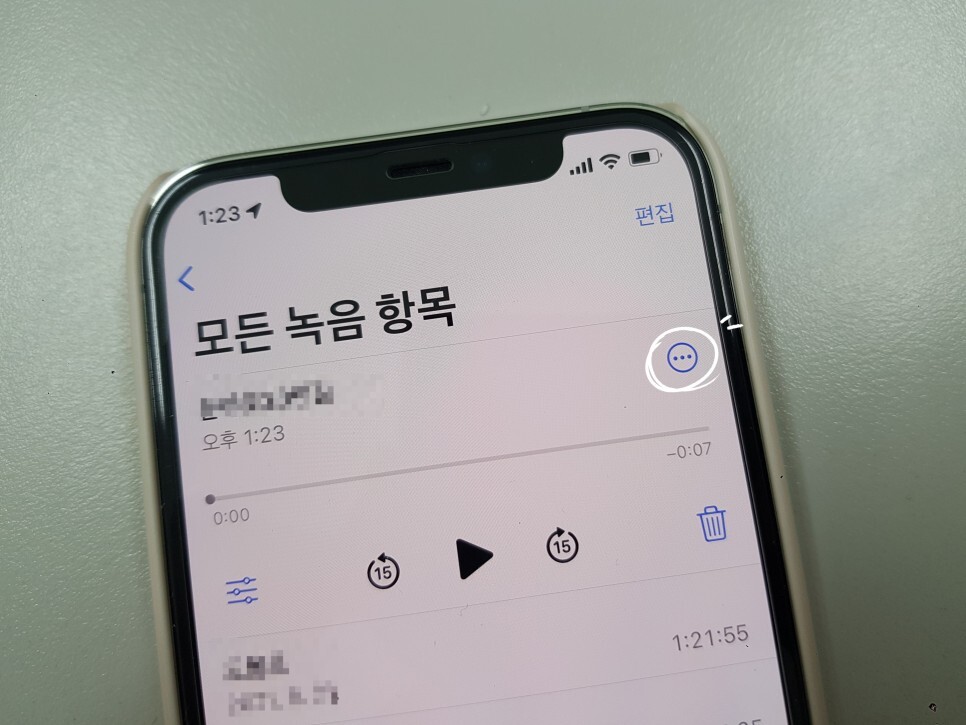
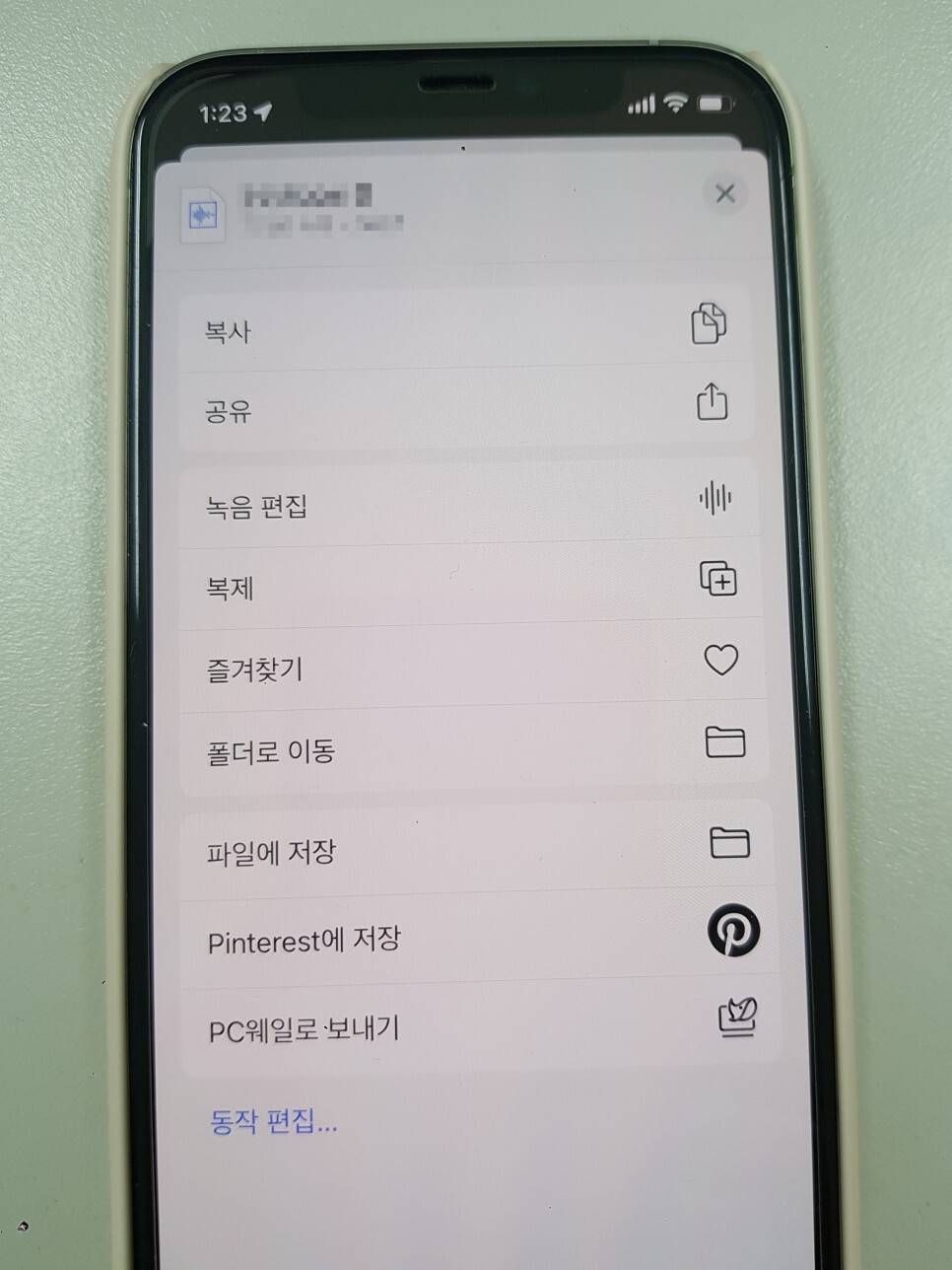
오른쪽 상단의 점 3개 더보기 아이콘을 클릭하시면 파일을 공유 및 저장할 수 있습니다. 녹음 편집도 가능하고, 기타 어플에 저장할 수도 있어요. 내 기기에 저장하고 싶다면 파일에 저장을 눌러주시면 됩니다. 아이폰 핸드폰 녹음기능 정말 간단하죠?
갤럭시 녹음하기
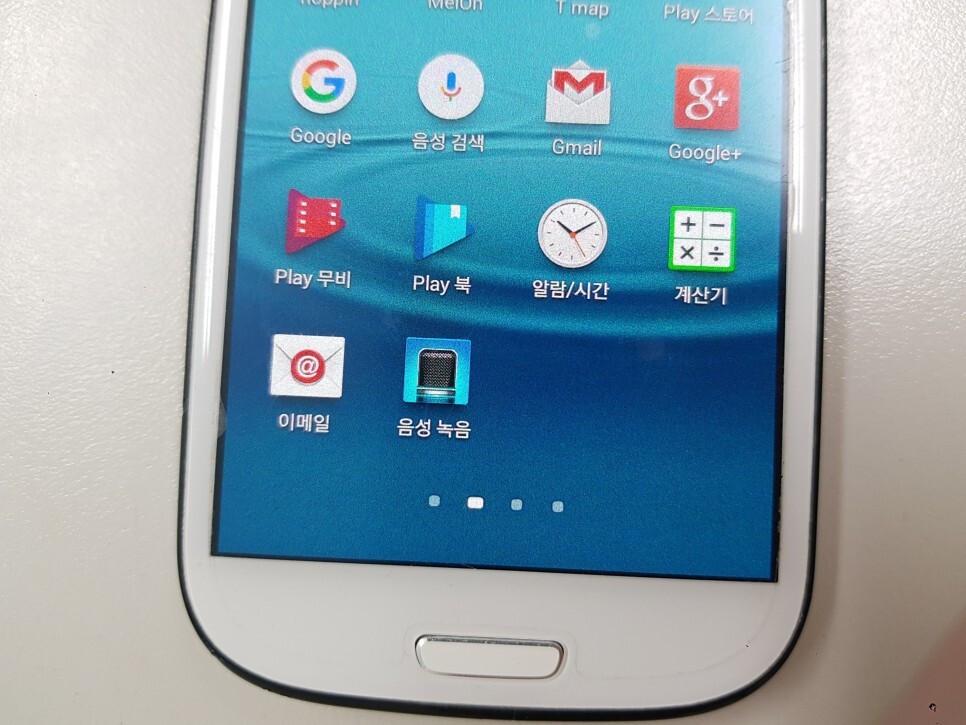
다음은 갤럭시입니다. 제가 아이폰이 메인이고 갤럭시는 세컨드폰이라서 상대적으로 구형기종인 점 양해 부탁드립니다. 갤럭시의 경우 사진에 보이는 음성 녹음 어플을 사용하여 바로 녹음을 진행해주셔도 되고요.
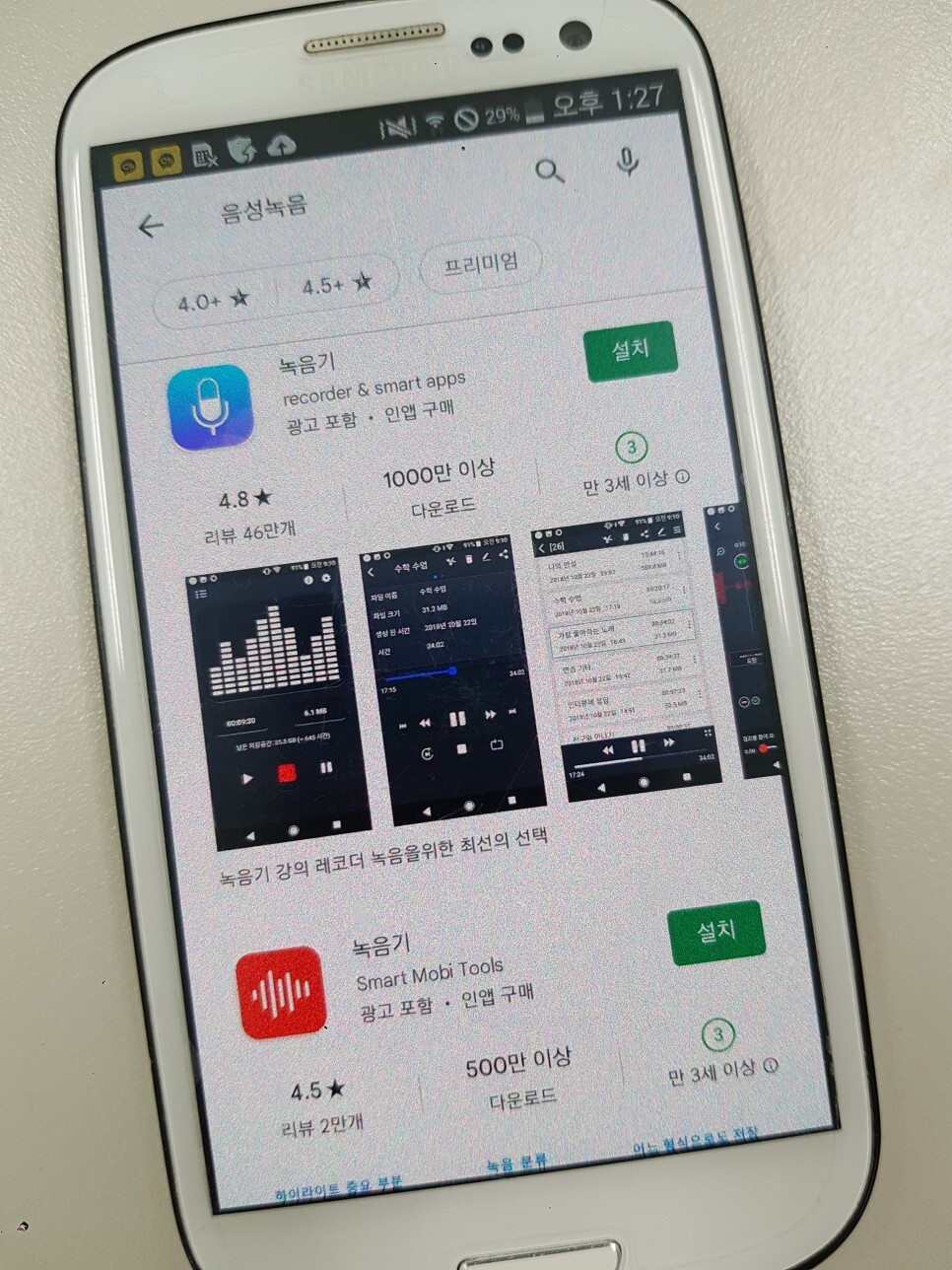
플레이스토어에 검색해보면 음성 녹음 어플이 많으니, 따로 핸드폰 녹음기능 어플을 설치하여 사용해주셔도 되겠습니다. 요즘은 좋은 어플이 많아서 꼭 기본 내장된 어플을 사용하지 않아도 되는 것 같습니다.


갤럭시 음성녹음 역시 어플을 열어, 녹음 버튼을 눌러주시면 됩니다. 기본 사용방법은 모두 동일합니다. 아이폰과 달리 파일명이 녹음 중인 위치로 자동 설정되지는 않습니다. 개인적으로 이게 더 편한 것 같습니다.

댓글